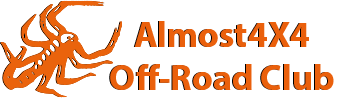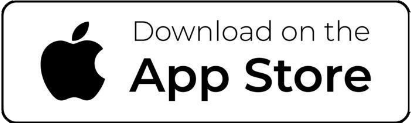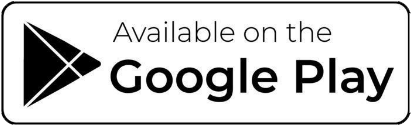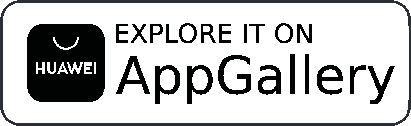Creating satellite imagery for Garmin devices
- Tomvanhouten
- Intermediate

- Posts: 190
- Joined: Fri Dec 13, 2019 10:25 pm
- Has thanked: 1078 times
- Been thanked: 1075 times
Hi everyone,
more and more people ask for maps, Birdseye, instructions, etc for the Garmin devices we run for navigation.
I have created some guidelines to put satellite imagery on your Garmin Montana devices (maybe it works with others as well?) without having a subscription to the service. Here we go!!
Instructions to create Birdseye (satellite), the cheap way
Introduction
Birdseye satellite images are being uploaded in several Garmin devices to give us an idea of the expected terrain. It is not meant as primary means of navigation as the images from the satellite can be old, terrain has changed, etc. It is also not meant to be used as detailed navigation, for example; you choose to crest certain dunes based on the images, only when you get there the actual crest is not there.
Don’t expect these kind of things, but use it as a guideline in the navigational overview and orientation of your surroundings.
The images are good enough to spot Sabkha’s, gatch roads, fences and other escape possibilities, which you can mark in Basecamp prior your offroad trip. In this perspective it is a very important means of navigation
Birdseye is a tradename of Garmin and can only be downloaded via a subscription or when the device is brand new. Due to above named reasons, it might not be an option for everyone to subscribe to the service. Therefore this document has been made available to step-by-step instruct people to get the needed satellite images downloaded into their Garmin device.
Different Options
For people to have different options of images, quality, colors, etc in choosing their source, the following service can be used, it is completely a personal preference which one you use and how much time you want to spend on it.
Available (simple) sources:
- Google maps
o Easy to access
o Fastest option for larger area’s
o Not a whole lot of options to modify the images
o Resolution might disappoint
- Earth explorer
o Register to site and you have several satellite systems to choose from
o Very high resolution images can be downloaded
o Per system, multiple colors available
o Need additional programs (like GIMP) to select the proper area and details wanted
o Due to the high quality, a single download can be big
o Takes more time then Maps
Whatever you choose (many more of these options are available), the basic process remains the same.
Below process steps, describe the simple version of using Google Maps.
Process per step
Below steps describe, how to get you images (and more) uploaded in to Basecamp and send them to your Garmin device.
For more instructions/information, please visit: https://www8.garmin.com/manuals/webhelp ... page.html
1. We start by entering Google Maps with the below mentioned screenshot. This will be different for everywhere, depending on your settings.
https://www.google.com/maps/

Note. This is my personal start-up, yours might look different.
2. Change the layer view to satellite, by clicking on the layer button on the left bottom once

The layer has now been changed to satellite, but our labels are still in place. This is handy, for the upcoming steps, but we don’t want them to go in the Basecamp overview, therefore we will remove them later.
3. Scroll to the area of interest and zoom to the wanted level.
A good thing to know: Google will let you zoom very far, but the downfall is that the area becomes smaller, hence more work is to be done and more space will be occupied on your SD card

Wanted zoom level, details less


Zoomed in further, the details are far better, but this will cause more work as the same steps must be repeated every time, to get a full satellite imagery package.

Tip. If you zoom in too far, all the separate dunes will be visible, but also the “weather” will be visible which was present during the taking of the actual photograph from the satellite, as can be seen below with the different coloring. This will not be present by using the higher quality service of Earth explorer as you can download the pictures individually per day, hence the coloring will match.
4. Now, it is time to actual take the wanted screenshot, but we don’t want any Google labels to show up in our Garmin, so let’s remove them
Hover over the ‘Layer’ button again and click on ‘More’.

The following will open, now click on the tickbox ‘Labels’.

Your screen will now look clean of any “Landmarks or road ID’s” and this is what we want to import in our Basecamp eventually.

5. Take/save the screenshot, but make sure certain ‘references’ are in it. For example, if you look at below screenshot, you will (gatch)roads, roundabouts, Madinat Zayed city, highlighted by the arrows. This is needed for the next step, to make the imagery match the actual map.

6. Open Google Earth

7. Approximately scroll and zoom to the same area.

8. In the upper taskbar, select ‘Add’ and click on ‘Image overlay’ as seen below.

9. The below screen will open. Now, ‘Name’ your overlay (in this case; “Madinat1”) and right after click on ‘Browse’.

10. Browse to the screenshot save location and select it (in this case; Madinat Zayed1), click on ‘Open’.

11. The screenshot will now be visible in Google Earth, but it misaligned on not onto scale yet.
Leave the ‘Image overlay’ screen open all the time as we need to go back and forward to this screen.

12. Adjust the Transparency to somewhat half ‘Clear’ so we can see what is underneath and still be able to see the image as well.
Now, we are ready to scale the picture to our reference points as mentioned above. Match the roads, cities, gatch roads, etc by stretching, shrinking and repositioning the picture in such a way that it matches the Google Earth scale. This can be very fast, but sometimes luck is not our side.

Once the picture is matching Google Earth, click ‘Ok’ in the ‘Image overlay’ pop-up screen and the overlay is visible in the ‘Places’ menu on the left.

13. The picture might look a little fuzzy, but that is caused by the transparency setting only, the most important is that all is lined up and scaled correctly as per below.

14. Select the newly created ‘Overlay’ on the left and right-click your mouse.
Select ‘Save place as’ and save it as .kmz file under any name you prefer.

15. Open Basecamp and browse to the same area you have done your overlay for in Google Earth.

16. Make sure you make a folder to make it clear for later on where it is coming from and select the ‘File’ button in the upper taskbar.
Click on ‘Import into xxxxxxxx’

17. In the following screen, select the .kmz file, you just saved, click ‘Open’

18. Et Voila!!! This is the result!
You can simply use the command ‘Send to device’ now to upload it into your Garmin

The difference in color is because of the use of Google Maps as a source image, if you would use Earth Explorer, you can get this filtered out by selecting a different satellite or modifying it in GIMP program. The same program also allows you select certain area’s into bigger details.
If you want, you can even use this functionality to border off certain area’s or to mark certain roads, exits, or anything else, for which you don’t want to use Garmin capacity (waypoints, tracks, routes)
Any other information, instructions, etc can all be found in the Garmin manuals online at address mentioned above.
more and more people ask for maps, Birdseye, instructions, etc for the Garmin devices we run for navigation.
I have created some guidelines to put satellite imagery on your Garmin Montana devices (maybe it works with others as well?) without having a subscription to the service. Here we go!!
Instructions to create Birdseye (satellite), the cheap way
Introduction
Birdseye satellite images are being uploaded in several Garmin devices to give us an idea of the expected terrain. It is not meant as primary means of navigation as the images from the satellite can be old, terrain has changed, etc. It is also not meant to be used as detailed navigation, for example; you choose to crest certain dunes based on the images, only when you get there the actual crest is not there.
Don’t expect these kind of things, but use it as a guideline in the navigational overview and orientation of your surroundings.
The images are good enough to spot Sabkha’s, gatch roads, fences and other escape possibilities, which you can mark in Basecamp prior your offroad trip. In this perspective it is a very important means of navigation
Birdseye is a tradename of Garmin and can only be downloaded via a subscription or when the device is brand new. Due to above named reasons, it might not be an option for everyone to subscribe to the service. Therefore this document has been made available to step-by-step instruct people to get the needed satellite images downloaded into their Garmin device.
Different Options
For people to have different options of images, quality, colors, etc in choosing their source, the following service can be used, it is completely a personal preference which one you use and how much time you want to spend on it.
Available (simple) sources:
- Google maps
o Easy to access
o Fastest option for larger area’s
o Not a whole lot of options to modify the images
o Resolution might disappoint
- Earth explorer
o Register to site and you have several satellite systems to choose from
o Very high resolution images can be downloaded
o Per system, multiple colors available
o Need additional programs (like GIMP) to select the proper area and details wanted
o Due to the high quality, a single download can be big
o Takes more time then Maps
Whatever you choose (many more of these options are available), the basic process remains the same.
Below process steps, describe the simple version of using Google Maps.
Process per step
Below steps describe, how to get you images (and more) uploaded in to Basecamp and send them to your Garmin device.
For more instructions/information, please visit: https://www8.garmin.com/manuals/webhelp ... page.html
1. We start by entering Google Maps with the below mentioned screenshot. This will be different for everywhere, depending on your settings.
https://www.google.com/maps/

Note. This is my personal start-up, yours might look different.
2. Change the layer view to satellite, by clicking on the layer button on the left bottom once

The layer has now been changed to satellite, but our labels are still in place. This is handy, for the upcoming steps, but we don’t want them to go in the Basecamp overview, therefore we will remove them later.
3. Scroll to the area of interest and zoom to the wanted level.
A good thing to know: Google will let you zoom very far, but the downfall is that the area becomes smaller, hence more work is to be done and more space will be occupied on your SD card

Wanted zoom level, details less


Zoomed in further, the details are far better, but this will cause more work as the same steps must be repeated every time, to get a full satellite imagery package.

Tip. If you zoom in too far, all the separate dunes will be visible, but also the “weather” will be visible which was present during the taking of the actual photograph from the satellite, as can be seen below with the different coloring. This will not be present by using the higher quality service of Earth explorer as you can download the pictures individually per day, hence the coloring will match.
4. Now, it is time to actual take the wanted screenshot, but we don’t want any Google labels to show up in our Garmin, so let’s remove them
Hover over the ‘Layer’ button again and click on ‘More’.

The following will open, now click on the tickbox ‘Labels’.

Your screen will now look clean of any “Landmarks or road ID’s” and this is what we want to import in our Basecamp eventually.

5. Take/save the screenshot, but make sure certain ‘references’ are in it. For example, if you look at below screenshot, you will (gatch)roads, roundabouts, Madinat Zayed city, highlighted by the arrows. This is needed for the next step, to make the imagery match the actual map.

6. Open Google Earth

7. Approximately scroll and zoom to the same area.

8. In the upper taskbar, select ‘Add’ and click on ‘Image overlay’ as seen below.

9. The below screen will open. Now, ‘Name’ your overlay (in this case; “Madinat1”) and right after click on ‘Browse’.

10. Browse to the screenshot save location and select it (in this case; Madinat Zayed1), click on ‘Open’.

11. The screenshot will now be visible in Google Earth, but it misaligned on not onto scale yet.
Leave the ‘Image overlay’ screen open all the time as we need to go back and forward to this screen.

12. Adjust the Transparency to somewhat half ‘Clear’ so we can see what is underneath and still be able to see the image as well.
Now, we are ready to scale the picture to our reference points as mentioned above. Match the roads, cities, gatch roads, etc by stretching, shrinking and repositioning the picture in such a way that it matches the Google Earth scale. This can be very fast, but sometimes luck is not our side.

Once the picture is matching Google Earth, click ‘Ok’ in the ‘Image overlay’ pop-up screen and the overlay is visible in the ‘Places’ menu on the left.

13. The picture might look a little fuzzy, but that is caused by the transparency setting only, the most important is that all is lined up and scaled correctly as per below.

14. Select the newly created ‘Overlay’ on the left and right-click your mouse.
Select ‘Save place as’ and save it as .kmz file under any name you prefer.

15. Open Basecamp and browse to the same area you have done your overlay for in Google Earth.

16. Make sure you make a folder to make it clear for later on where it is coming from and select the ‘File’ button in the upper taskbar.
Click on ‘Import into xxxxxxxx’

17. In the following screen, select the .kmz file, you just saved, click ‘Open’

18. Et Voila!!! This is the result!
You can simply use the command ‘Send to device’ now to upload it into your Garmin

The difference in color is because of the use of Google Maps as a source image, if you would use Earth Explorer, you can get this filtered out by selecting a different satellite or modifying it in GIMP program. The same program also allows you select certain area’s into bigger details.
If you want, you can even use this functionality to border off certain area’s or to mark certain roads, exits, or anything else, for which you don’t want to use Garmin capacity (waypoints, tracks, routes)
Any other information, instructions, etc can all be found in the Garmin manuals online at address mentioned above.